■
Eclipse(Release 4.3.2)でAndroidの開発環境を構築
Android SDKについて
C:\Program Files (x86)\Android\android-sdk
に配置されている。
platformsとtoolsのpathを追加する必要があるので、pathに以下二つを加える。
C:\Program Files (x86)\Android\android-sdk\platform-tools
C:\Program Files (x86)\Android\android-sdk\tools

ADT Plugin
EclipseにはAndroid開発ようにADT Pluginというものが用意されている。
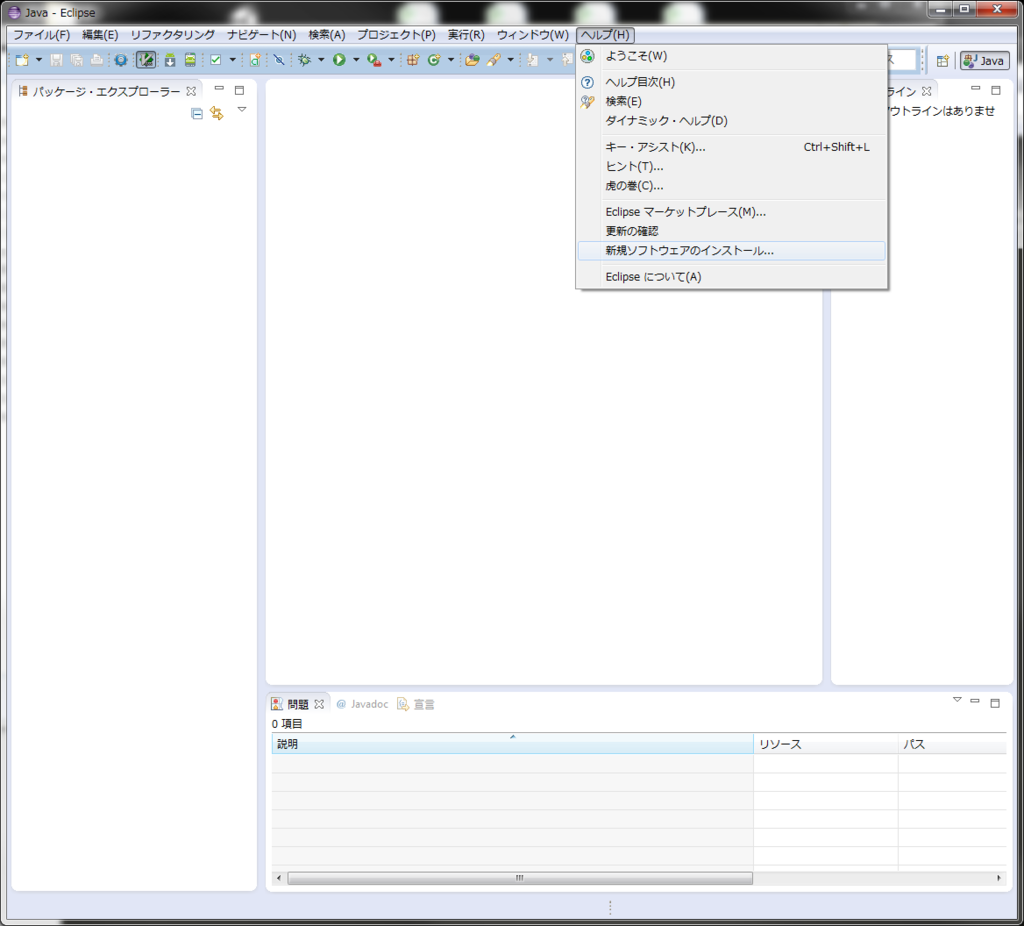
ヘルプ>新規ソフトウェアのインストール
作業対象に
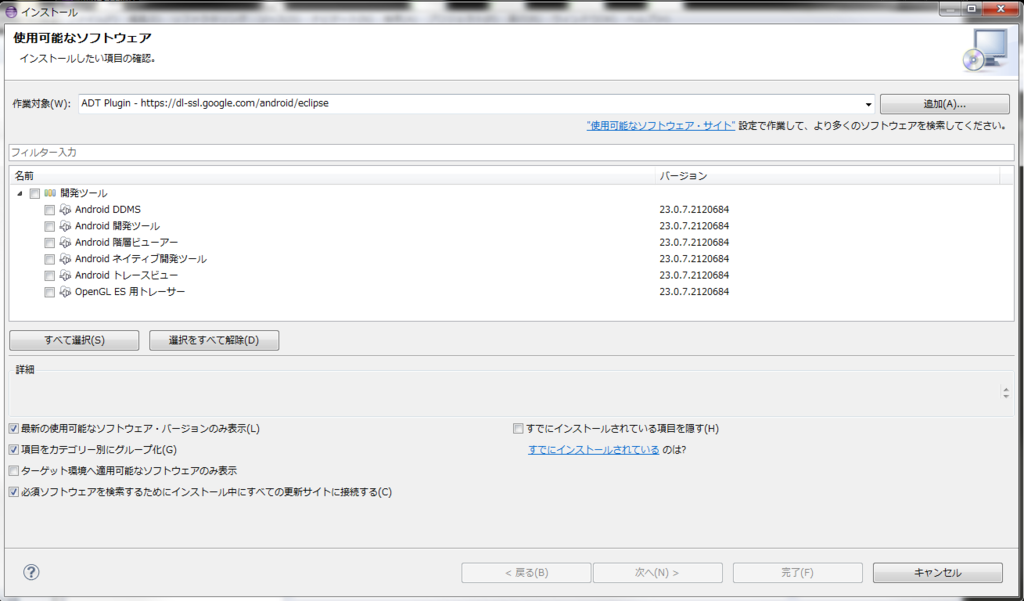
するとADT Plugin - https://dl-ssl.google.com/android/eclipseと表示される。
これを追加。
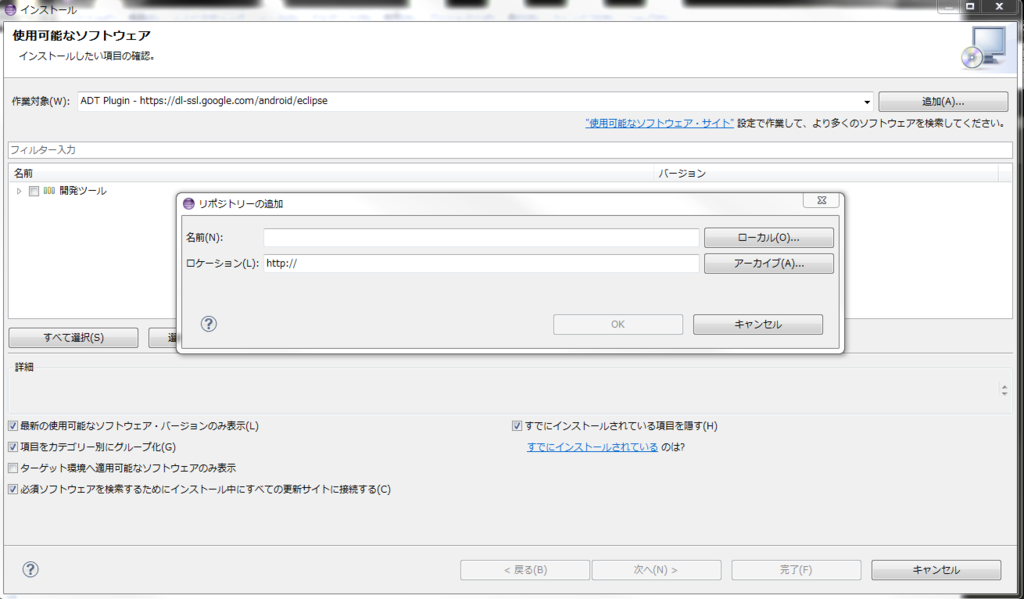
リポジトリの追加のダイアログが表示されるのでそこに
名前: ADT Plugin
ロケーション:https://dl-ssl.google.com/android/eclipse
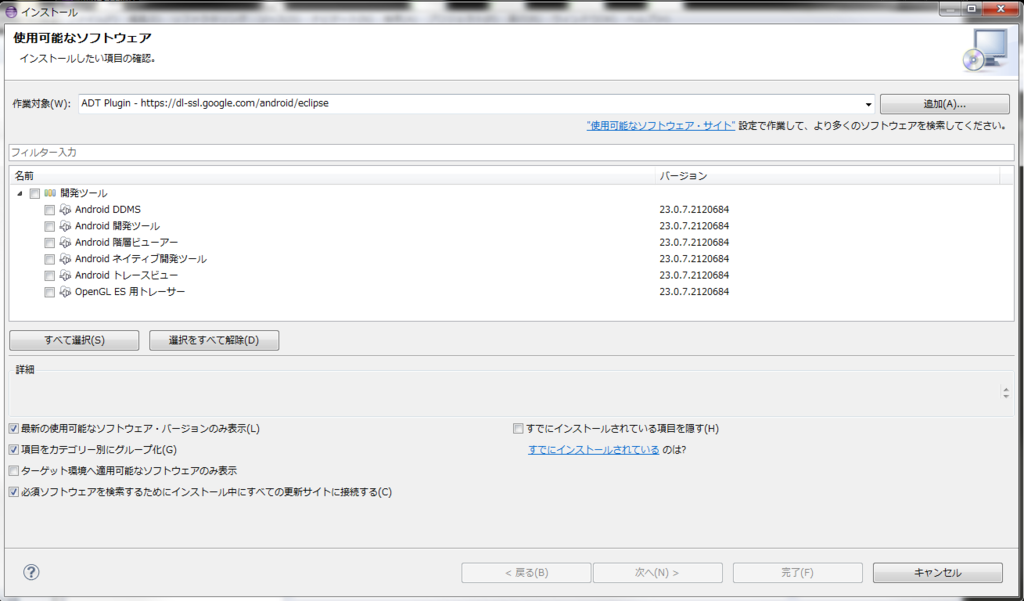
これらを選択し、インストールする。
Android SDK Manager
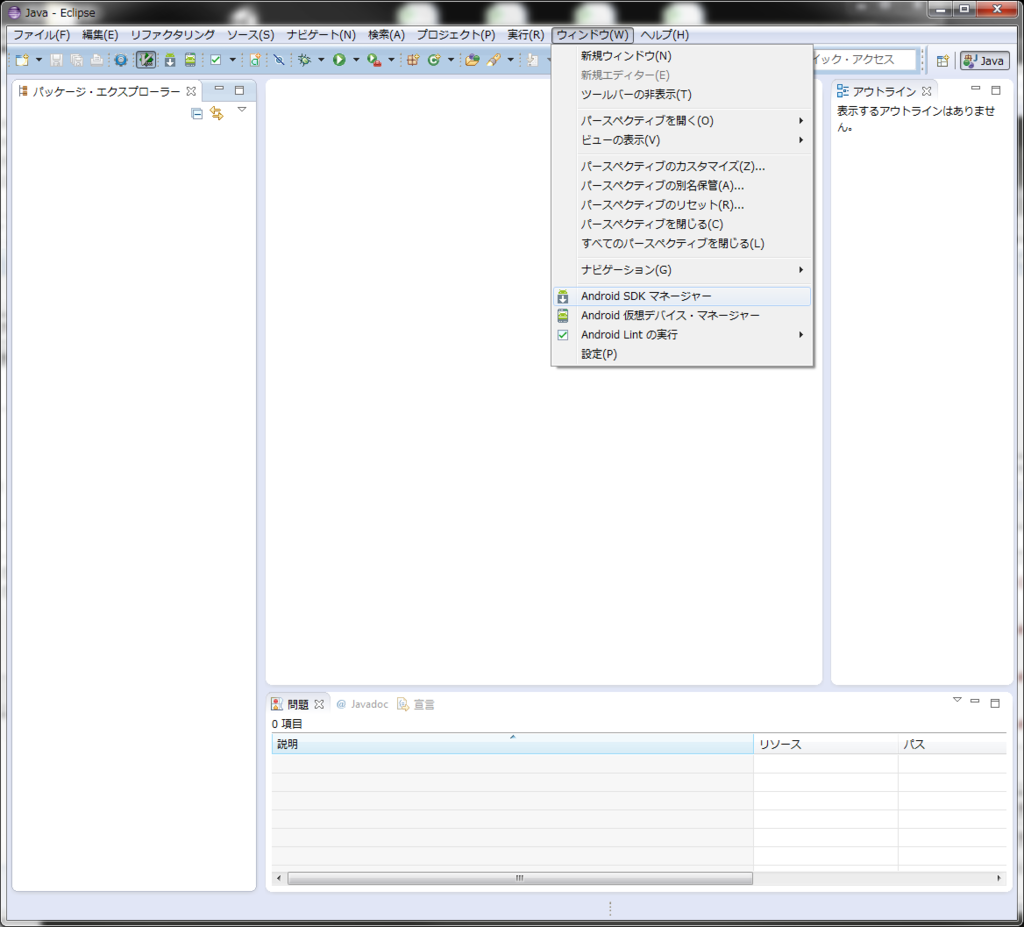
上でADT Pluginを導入したことでAndroid Managerを使うことができるようになった。 ウィンドウタブから、Android SDK マネージャーを起動する。
Android NDKの導入
http://qiita.com/alingogo/items/203477c9da373ab7eacb
http://m-v-n-o.blogspot.jp/2013/06/ndk-buildwindows7-64bit.html
こちらを参照。
”Androidアプリケーションの一部または全部をC/C++言語で開発するためのキットです”とのこと。
Eclipseのウィンドウタブ>設定>NDK>NDKロケーションに解凍したNDKフォルダを指定する。
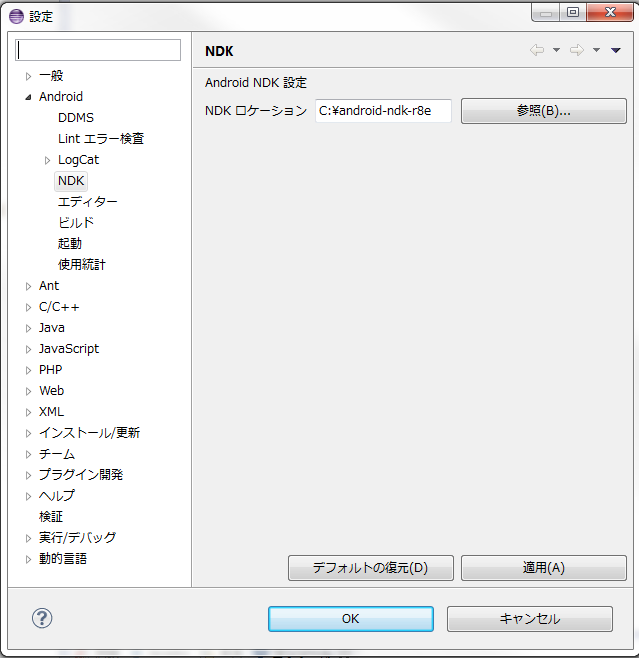
**参考 NDKのメリット、デメリットについて
Eclipseにプロジェクトを登録
OS X YosemiteにEclipseを導入する
OS X YosemiteでEclipseとその日本語化プラグインPleiadesを導入する。今回はそれぞれ最新版のものをインストールすることにした。2015年6月現在の最新版は以下のようになっている。
Eclipse
まずはEclipseから。
Eclipseには結構な種類が用意されている。どのパッケージを選択するかは、”COMPARE ECLIPSE PACKAGES”に比較がのっているのでそちらを参照。今回はベーシックで後から拡張ができる、Eclipse IDE for Java Developersを選択。
また、環境はmac OS 64bitとなっている。
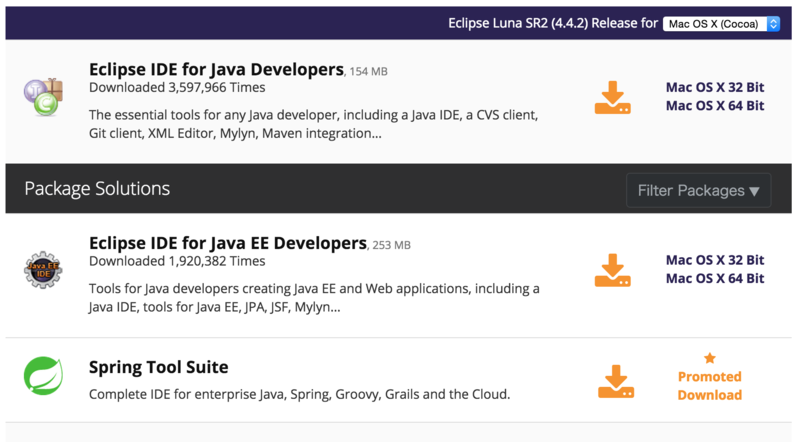
[japan]Yamagata University(http)のところをクリックし、eclipse-java-luna-SR2-macosx-cocoa-x86_64.tar.gzをダウンロードする。

tar.gzファイルは任意の方法(クリックでも、コマンドでも)で解凍すると、eclipseフォルダが得られる。

Pleiades
Pleiades - Eclipse プラグイン日本語化プラグインのページにいく。
http://mergedoc.sourceforge.jp
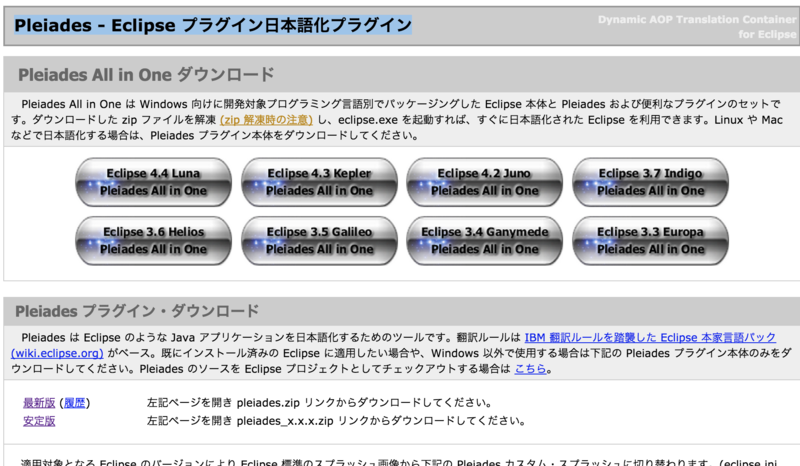
Pleiades All in Oneと書かれている方はwindows向けとなっているので、macの場合はPleiades本体をダウンロードしなければならない。そこでPleiades プラグイン・ダウンロードを見ると、最新版と安定版の二種類が選択できる。今回は最新版を選択する。
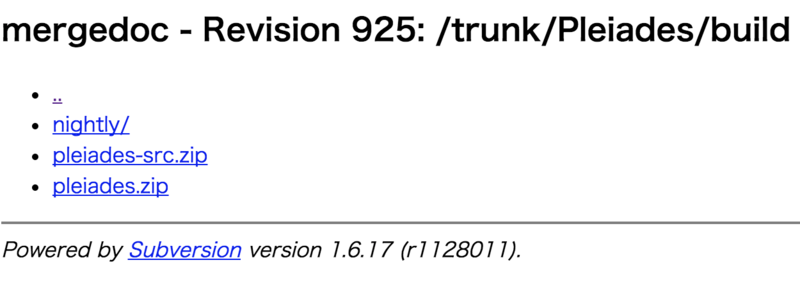
最新版のpleiades.zipをダウンロードする。ダウンロードしたものは解凍しておく。

EclipseにPleiadesを導入する
Eclipseはこのフォルダをアプリケーションフォルダにおくことで使えるようになるわけだが、その前にEclipseのフォルダの中にPleiadesを入れる。
まずはpleiadesのfeature及びpluginsフォルダをEclipseのそれぞれ同名フォルダと統合する(私はフォルダごとコピーしてうまくいくかわからなかったので、中身を移動)。
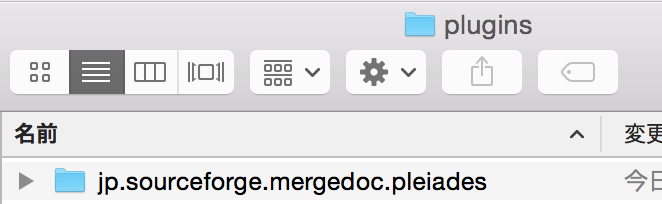
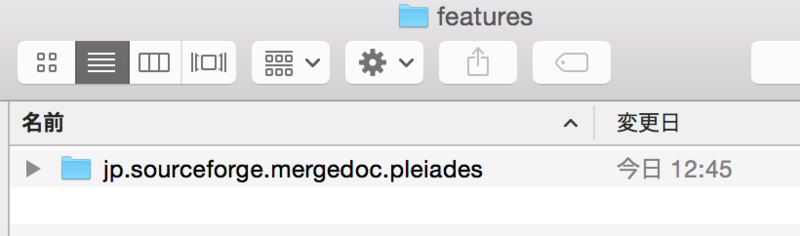

次に設定を書き加える。eclipseファイルのeclipse.appを右クリックし、「パッケージの内容を表示」をクリック。

Contentsというフォルダがあります。それに移動。
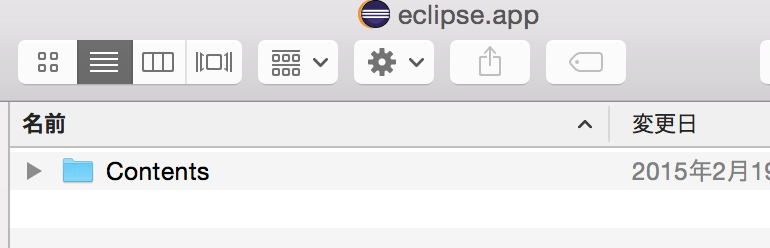
さらにMacOSに移動。

eclipse.iniがみつかる。これに設定を書き加える。

以下を末尾に書き加える。私の場合はsublime textで編集。
--javaagent:../../../plugins/jp.sourceforge.mergedoc.pleiades/pleiades.jar
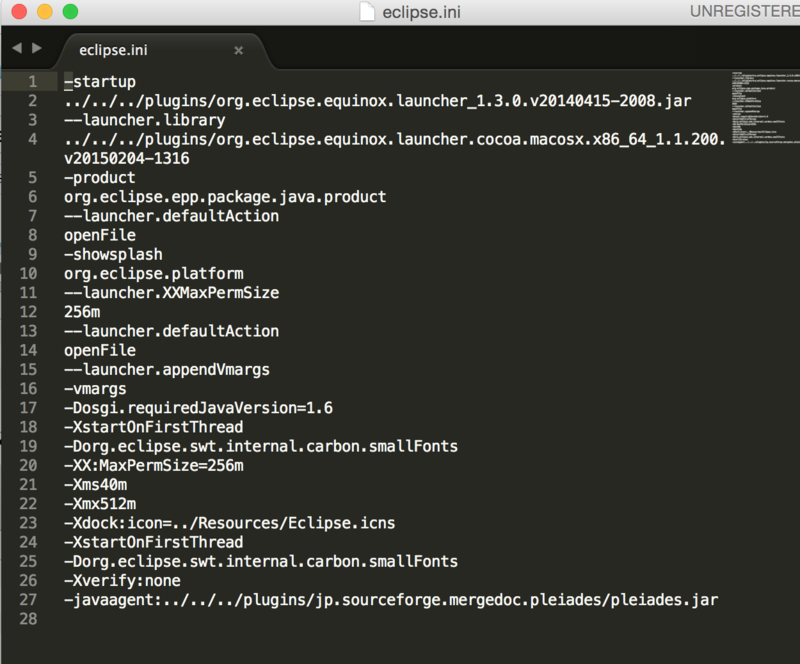
これでひとまず完了。このeclipseフォルダをアプリケーションフォルダに移動。
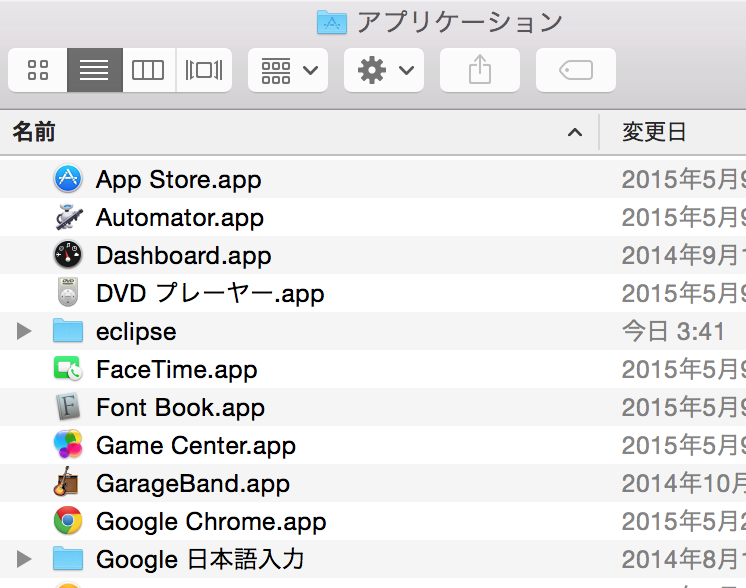
eclipse.appをクリックすると起動します。
(初めての起動の際にアラートが出るかもしれませんが、適宜認証。)
OS X YosemiteでEclipseを導入しようとしたらjavaがなかったのでインストール
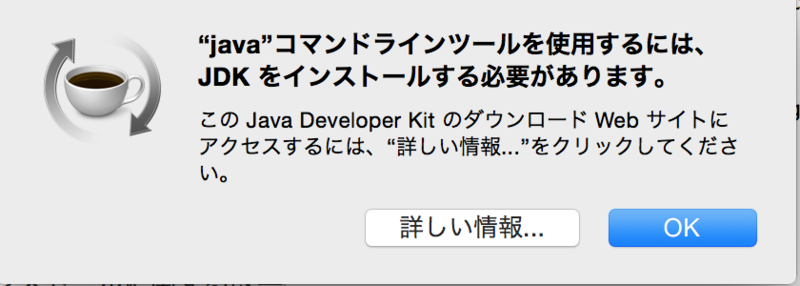
OS X YosemiteにEclipseを導入しようとしたところjavaがないという事になったのでインストールする手順をメモ。
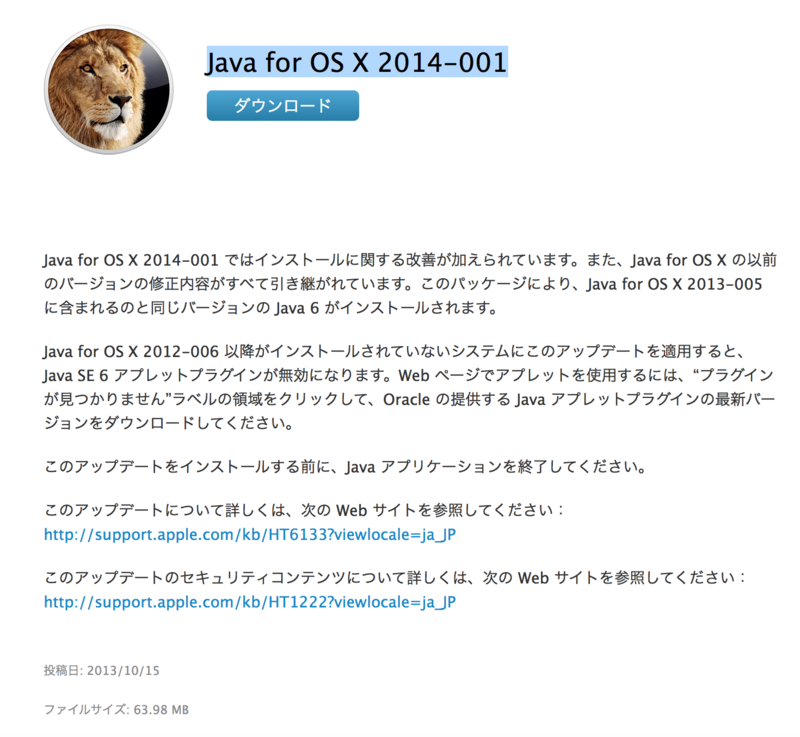
アラートの「詳しい情報...」からJava for OS X 2014-001のダウンロードページにいく。
(アラートからでなくとも”Java for OS X 2014-001”で検索すれば同ページにたどり着くはず)
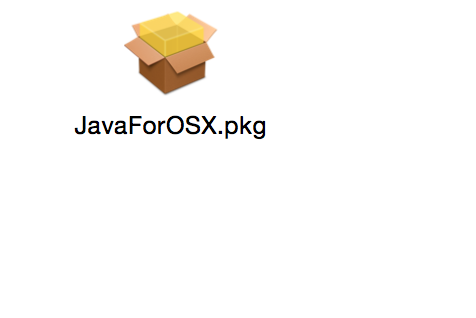
ダウンロードしたJavaForOSX2014-001.dmgをマウント(ダブルクリック)すると、パッケージが出てくるので、それからインストーラを起動(クリック)する。
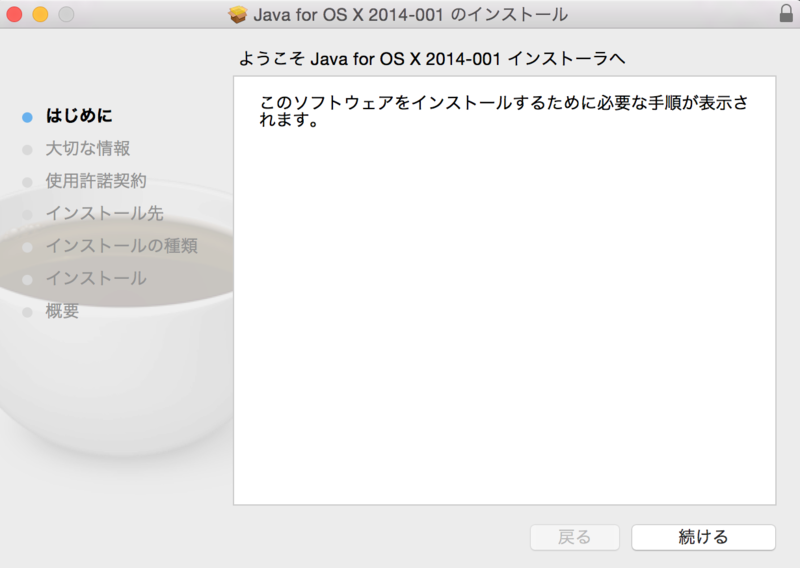
その後は指示に従いながら進める。ここで変更するとすればせいぜいインストール先くらいで、その他は確認程度なので割愛する。とりあえずこれでインストール作業は終了。
ここで動作確認をする。
ターミナルでjavaのコマンドを打ってみる。とりあえずはバージョン確認をしてみる。

バージョンが表示されたので、無事にjavaがインストールされたことが確認された。
OS X Yosemiteでmysqlを導入する
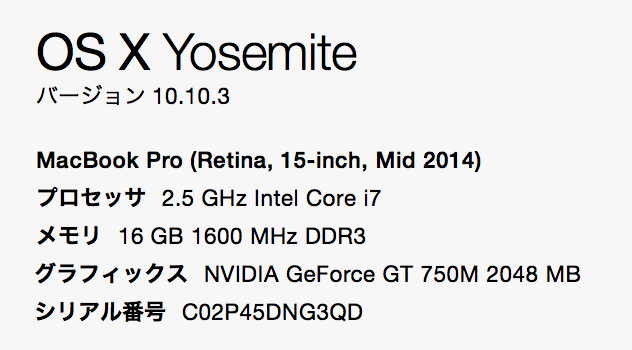
最近windowsからmacに乗り換えて、開発環境を新しく構築する必要が出てきたのでメモ。乗り換えは大変だ・・・
今回はMySQLを導入していく。
packageを取得する
http://www-jp.mysql.com/downloads/ packageを取得するためにMySQLの公式ページに行く(上記のURL)。
有名なデータベースとして昔からMySQLとOracleがあったが、Oracleはどちらかと言うと ビジネス向けであり、個人で使うならMySQLなのかなと個人的に思っていた。 しかしその後、悲しいことにMySQLはOracleに買収されてしまった(これは市場を独占する状態ではないだろうか・・・)。 とは言え、MySQLとOracleの間で住み分けはしているようではあるので、まあOK。
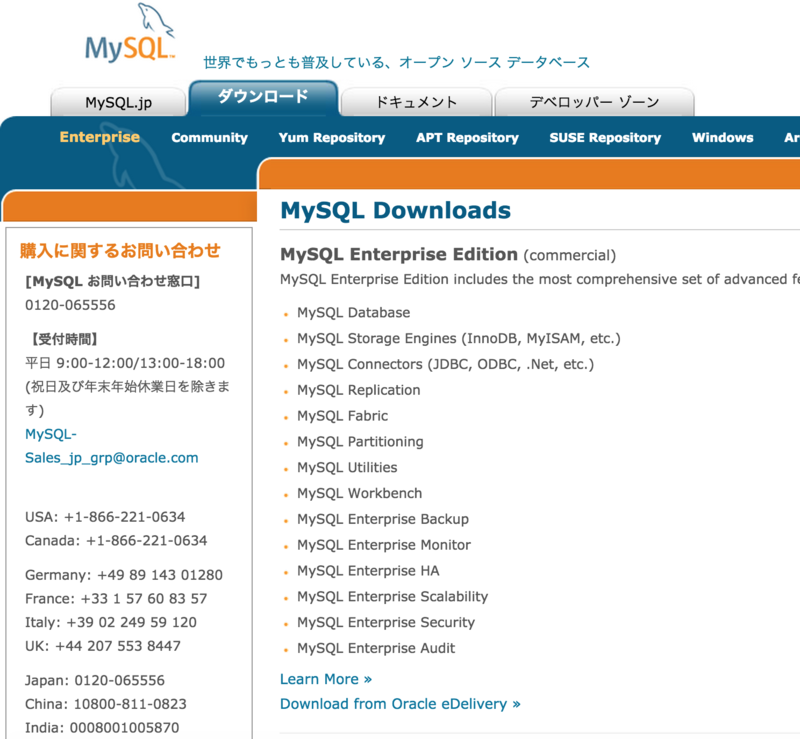
公式のダウンロードページに行くと、Enterprise版が表示されている。MySQLには大きく分けて2つの種類がある。一つがこのEnterprise版であり、こちらはcommercialとあるように商業利用向けとなっている。そしてもう一方がタブにある、Community版であり、こちらはまあ一般利用向けとなっている。なので、今回はCommunity版。
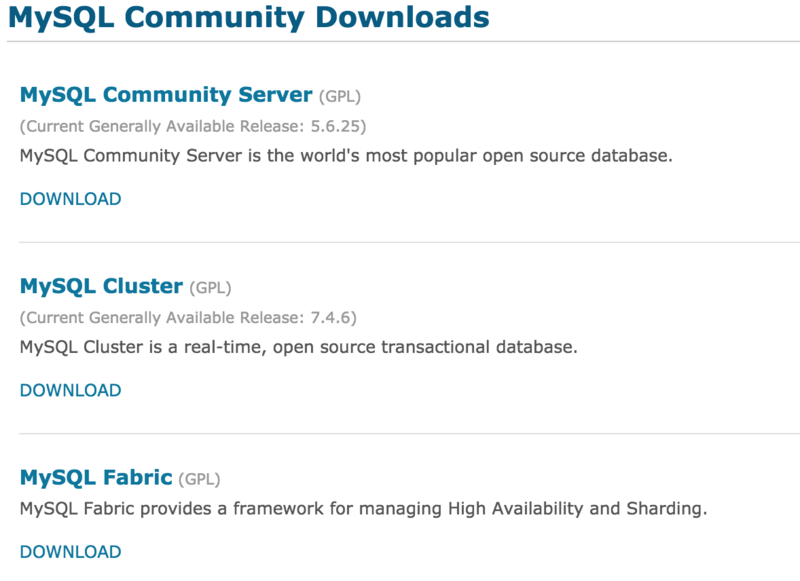
さて、進んでいくとまた種類が沢山ある。色々とあるが普通に使うのであれば無難にMySQL Community Server を選択。
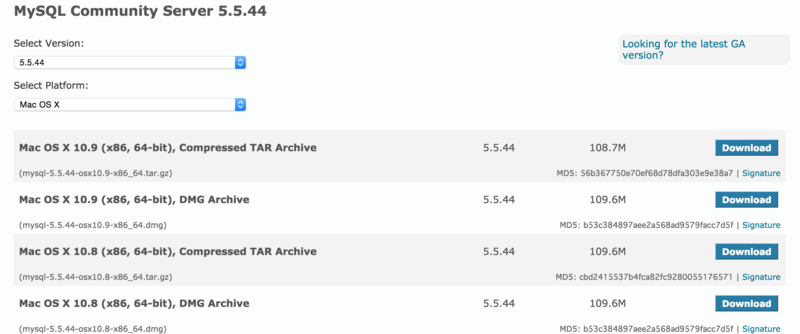
今度はバージョンの選択。新しいものだと不具合があったり、ネットに情報が落ちていなかったりすることもあるけど、やっぱり新しいものが好き。拡張子を見るとtar.gzとdmg。tar.gzはunixコマンドtarでファイルにまとめて、それをgzipでまとめたもの。dmgはディスクイメージ。今の環境でコマンドでやるのは面倒なのでdmgのほうを選択し、ダウンロード。
インストール
ダウンロードしたdmgファイルをマウントする(ダブルクリック)。パッケージが入っている。これをクリック。

パッケージが入っている。これをクリックするとインストーラが起動する。これを指示に従いながら進めていく。ここで選択できる項目はインストール先くらいで、それ以外は特に大したものはないので省略!これでインストールは完了。
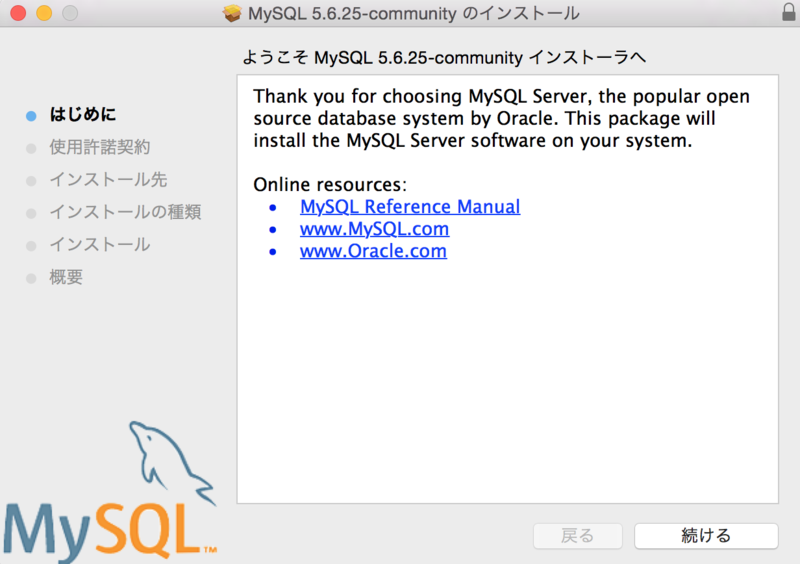
設定
さて、これでうごくかというとそういうことはない。パスの設定が必要である。 windowsであればシステムの環境設定からpathにbinまでのパスを追加すればいいが、macはよくわからない・・・じゃあ、.bash_profileに書いてしまおう。
ターミナルを起動し、ホームディレクトリへ移動。
$ cd ~
.bash_profileがあるか確認。
$ ls -a
ある場合は編集。ない場合は新規に作成する。(自分はviで編集しますが適宜変えてください。同じディレクトリにファイルが存在すればよいです)
$ vi .bash_profile
そこに”export PATH=$PATH:/usr/local/mysql/bin”を追加。
・・・これでパスも通りました!
動作確認
さて、動作確認をします。ターミナルにmysqlと打ってみます。
「Can't connect to local MySQL server through socket '/tmp/mysql.sock'」
え・・・、どういうことよ?sockはソケットのことで、通信につかうものであるのはわかる。それができないということは・・・
きちんとmysqlが動いているのかを確認する。ターミナルでプロセスを確認。
動いてないじゃないか!起動してなかった・・・
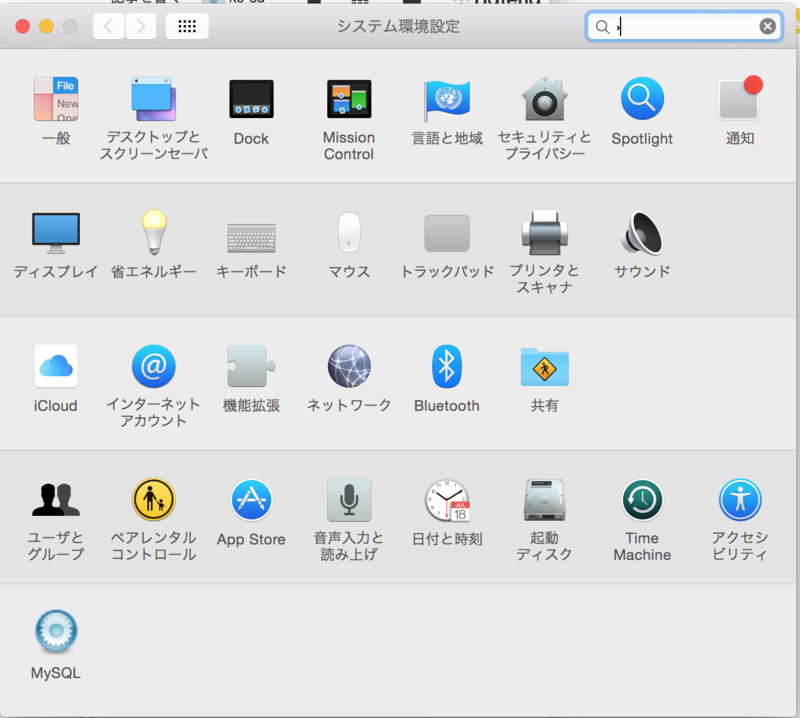
リンゴのマーク>システムの環境設定>mysqlリンゴのマーク>システムの環境設定>mysql
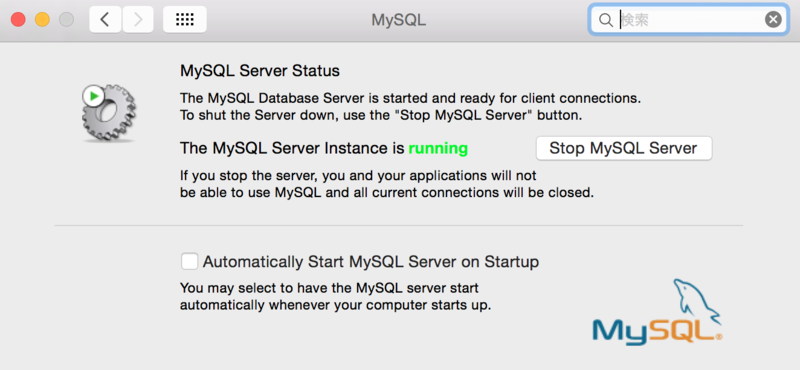
これで今度こそきちんと作動しました。